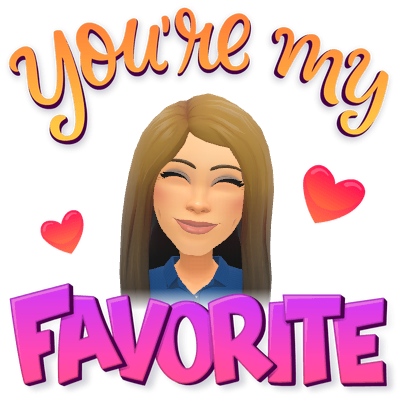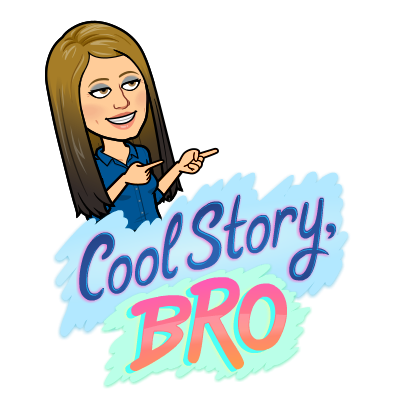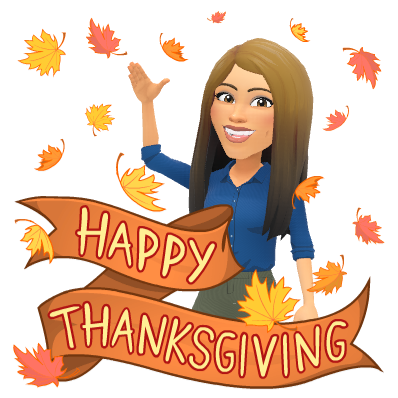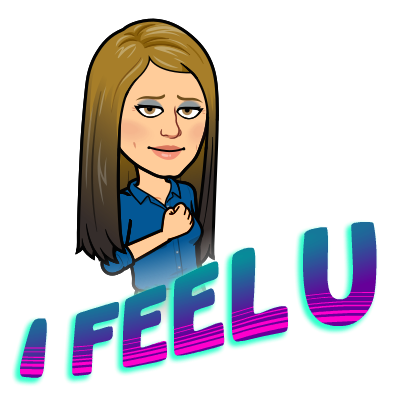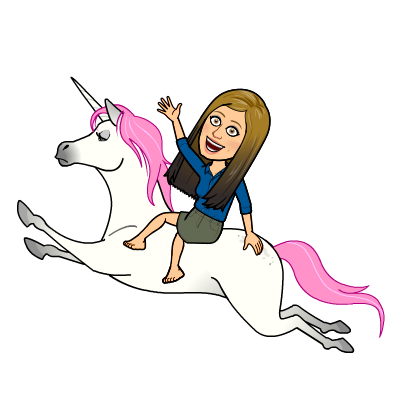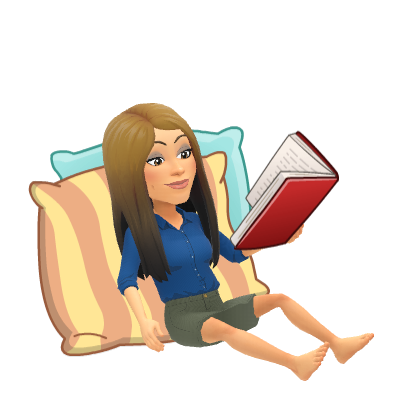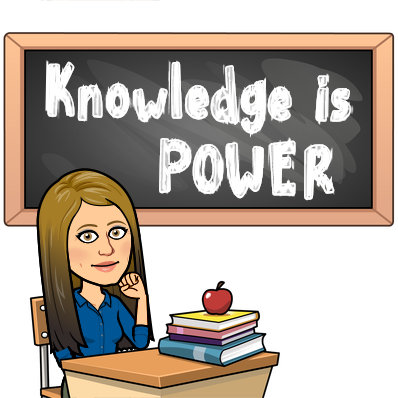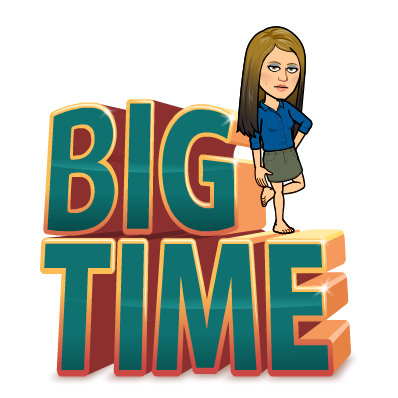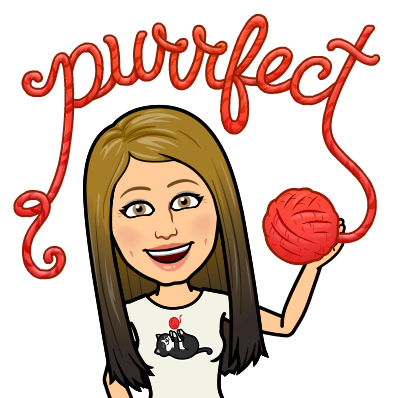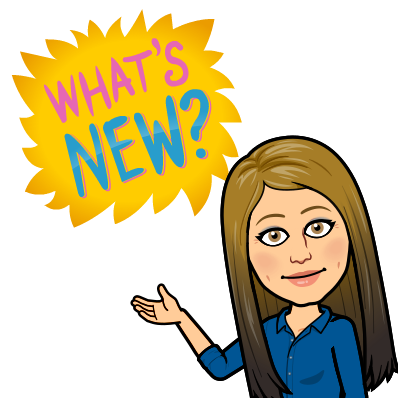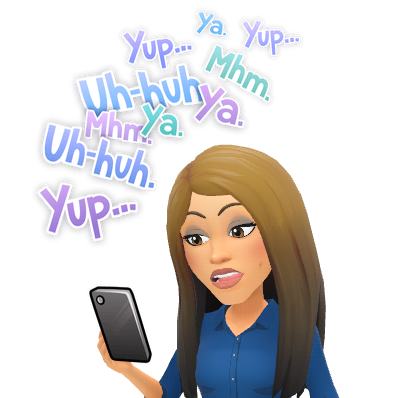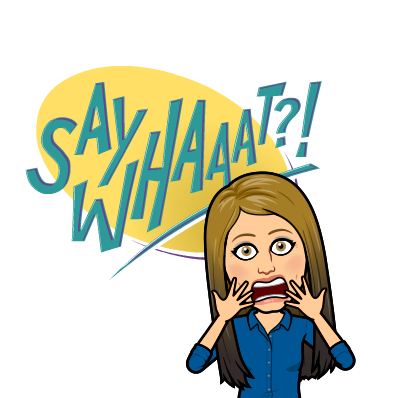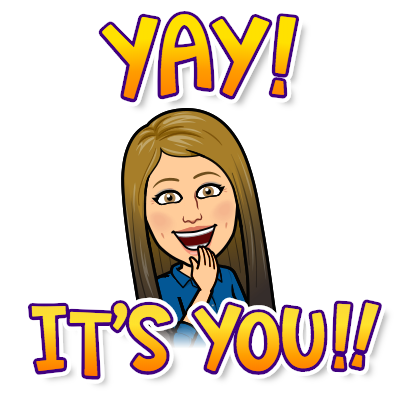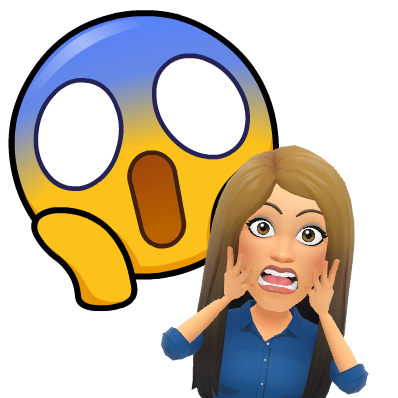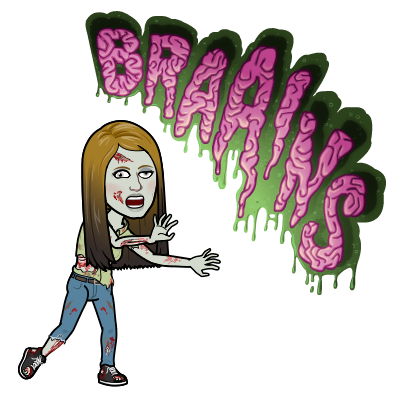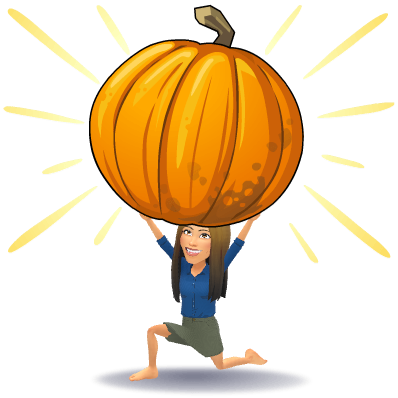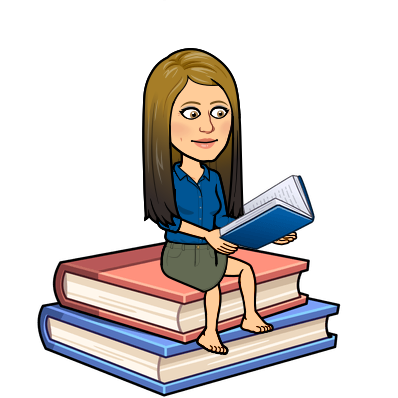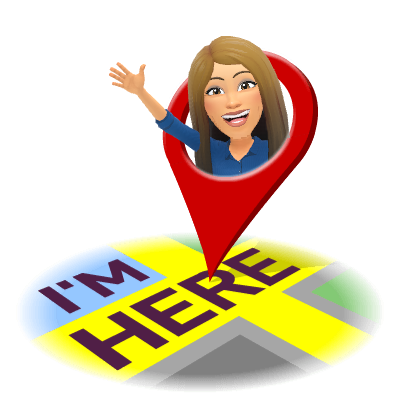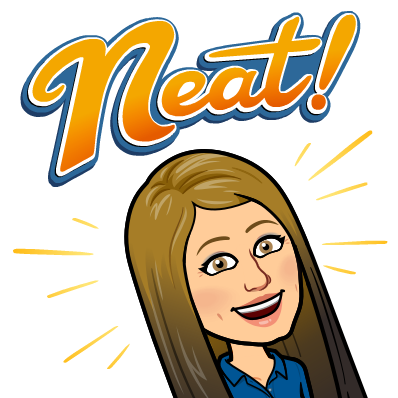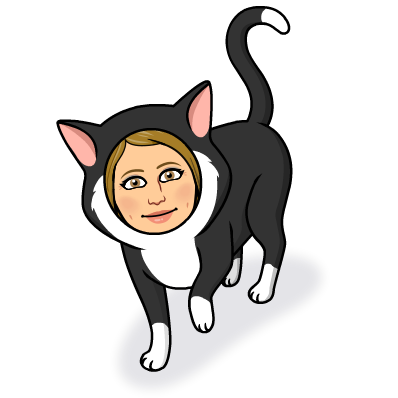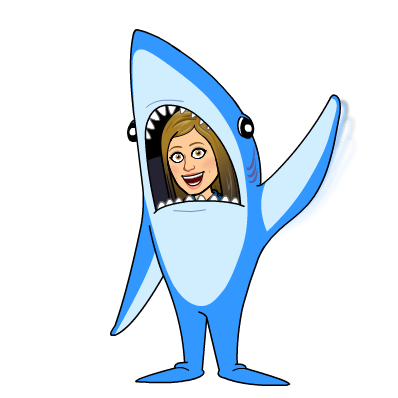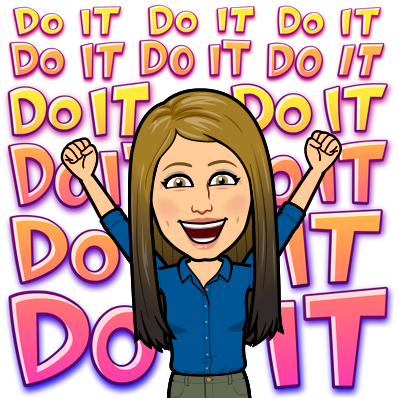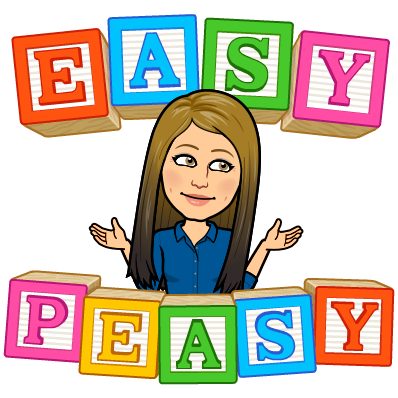Hello everyone!
Thank you for making the choice to read my blog this week. I’d really like to tap into the topic of student choice. There are so many great ways, digitally, that we can offer students choices. In the recent article, What Giving Students Choice Looks Like in the Classroom, the author goes on to highlight the small things we can do as educators to give students choice within their day. As brain-based research shows, giving students choice and ownership over learning increases engagement, thus increasing student success. Believe it or not, student engagement leads to teacher happiness 😉 When students are engaged in learning you will feel so jazzed up that YOU created and/or facilitated that experience and the growth that students have. However, with the standards in place dictating what we have to teach, how can we give choice? Well, it can be done in such small tasks as allowing students to choose whom to work with or if to work alone. It can be the choice of where to work or sit, or it can be in greater tasks such as how they will learn the material and interact with the curriculum as well as how they will express their knowledge. Let’s take a look below at some options for student choice in the classroom!
Choice Boards 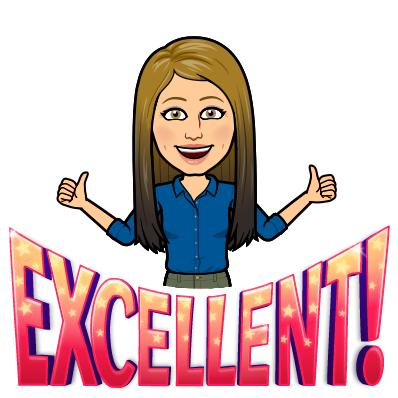
Why What How 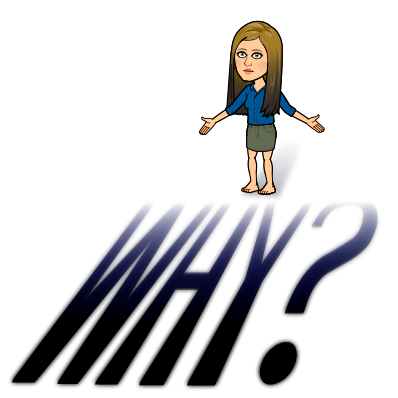
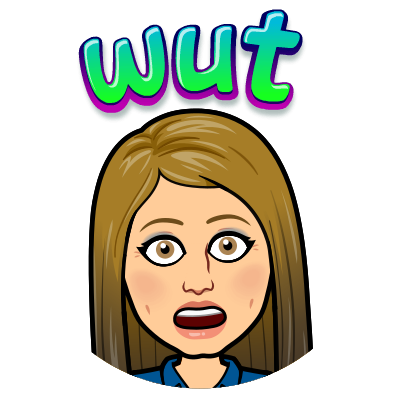
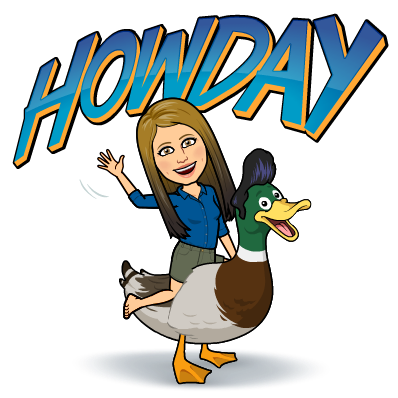
When I think of Choice Boards, my mind immediately goes to HyperDocs. They are alike but quite different as you can read in this great article! HyperDocs are similar to Choice Boards, however, Choice Boards may not include “hyperlinks.” In fact, Choice Boards can be COMPLETELY non-digital (gasp!!)! However, we can use digital tools to easily make choice boards. We can give students multiple ways to engage with content, work with content and express what they know with content! Google Docs, Slides, Draw and even Sheets lend themselves to creating Choice Boards which can then be easily pushed our via Classroom or simply displayed on the board. You could even print choice boards for students so they can check off choices they make. Take a look at the template below that I obtained from fellow Google Certified Trainer Tracy Mulligan. You can have your own copy to manipulate and customize as well, click here! As always reach out for help, anytime!
Choice after the Mini-Lesson 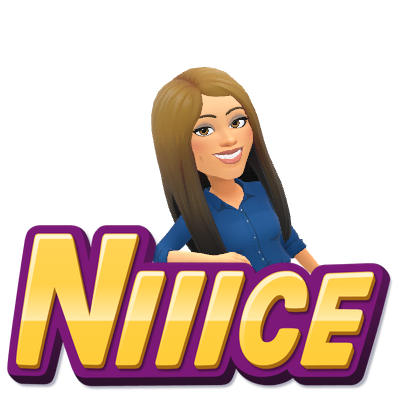
In Grade 1, DeAnna Munroe has been working on Choice Boards for her literacy lessons. Entire Slide-Decks dedicated to offering choice with the “what” or representation of the lesson are being created. While the teacher facilitates and moves around the room, students are choosing how they want to practice the skill. DeAnna is seeing incredible growth and output when students are choosing what to work on and can also use their own self-interests to connect to learning!
DeAnna says:



Choice within a Station-rotation Model 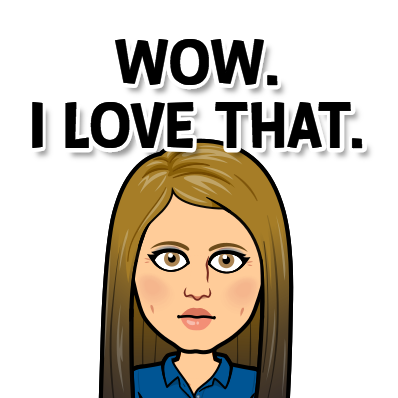
Check out Sarah Beberman’s Math Choice board when students are in the Chromebook station. While Ms. Beberman has a small group, another group is choosing what to explore on their Chromebooks related to math content. She creates this in a Google Doc and pushes it out via Google Classroom.
Choice Board for the Entirety of the Lesson 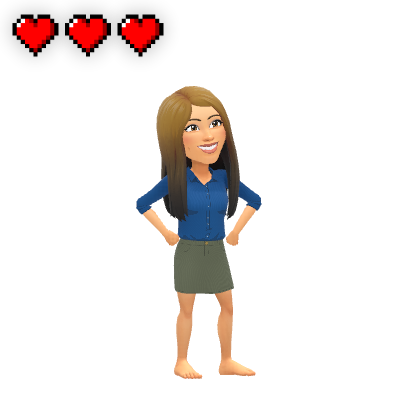
Sherri Craven recently made her own choice board and it was incredible. The students came into class very energetic. Sheri introduced her choice board and it was amazing how well it went. The students were consistently on task, students were helping each other, and not once did they need to redirected back to Math. Sheri has always been an amazing teacher but with this choice board it could reach new heights.
Sherri says:
It was so awesome. All of the students were engaged! It was my first try but I was happy with what the kids were doing. I was able to check in with many more kids that I usually do!

Choice in Expression of Content (assessment) 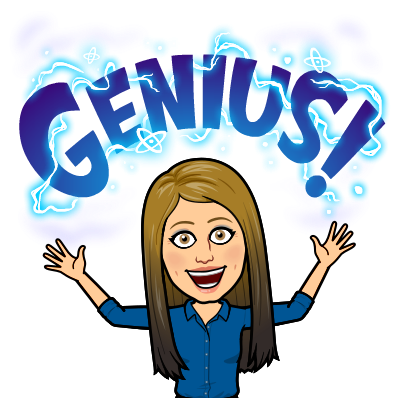
This is an amazing Reading Response Choice Board created by Plymouth Tech Integration Specialist, Joli Boucher. You can view the Google Doc here and “File>make a copy” for your own needs! This board gives students choice in the way they will be assessed on the skill. Notice, they need to choose three!

My Own 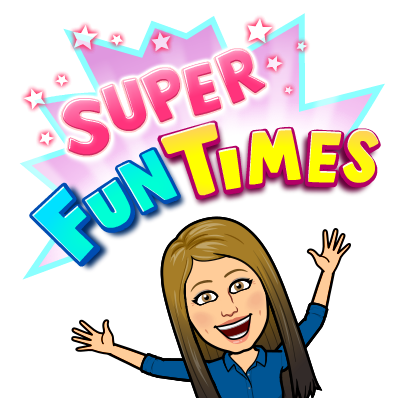
I firmly believe in giving students choices and since I am such a strong believer I created my own choice board for my children. Digital Literacy is important to me, as both a parent and tech integration facilitator and I do not feel as though my boys are getting these skills at their own school. Therefore, Santa will be giving them Chromebooks and I will be bookmarking the choice board below (still a work in progress) to my sons’ bookmark bars.

Tip of the week (unrelated to the theme):
Instead of “do you have any questions?” state… “What questions do you have?”
In closing, I hope you feel as though you have many choices in your own learning. Explore text, video, blogs, Twitter, colleagues, friends – we have so many options even for our own learning.
Take care this week and stay tuned….Winter Holiday Tech is coming soon….. 🎄 🕎
oFISHally Yours,