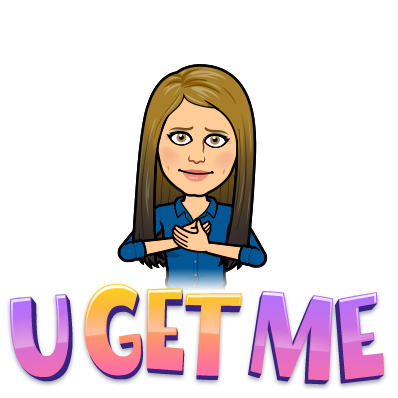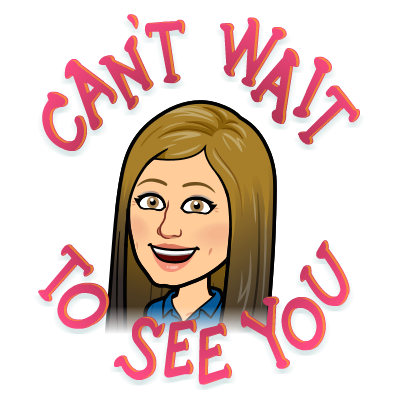WOW! Do I have a post for you this week! The most challenging aspect of technology integration is that there is just SO MUCH out there, and it is always changing. However, I’m here to help! Part of my role is staying on top of latest and greatest tools, as well as updates to the current tools we use. So, let “minnow” if I can help you with any of it! Learning a tool or seeing how a tool updated!
It’s been an amazing week of explosive updates from Google! The GMAIL updates even made the NATIONAL NEWS as seen in the video below! In addition, there have also been updates to Docs, Slides and even a few favorite tech sites that will be changing. Read below to see the scoop! 🍦 ![]()
Email is Changing 📧
The GMAIL Update is so HUGE it hit the national news! Read the story on NBC here. The updates to the GMAIL platform are so great! Check out the update from Google here and watch my video below as well to see the updates in action! As of right now, 5/1, all of the updates haven’t officially hit in my email, but they will in the next few weeks. Currently, the expiration feature has not appeared in East Bridgewater, but don’t worry, it will. Google is the first email platform to allow expiration dates on email! AMAZING! You do not have to have the new platform yet, but eventually, Google will migrate (and force) everyone over. Right now, you can “opt-in” if your Google Administrator sets the correct permissions.
Insert Slides into Docs – WHAT?!
I know, right?! This is pretty cool and explained much better by video. Basically, you can copy and paste a Slide into a Doc, and the image will Hyperlink to the Slide Deck. This would be great if you were having students complete a writing and include a presentation with the writing. All of it can link into one single Doc and have the image of the Slide to go with it. Pretty cool stuff! Read the update from Google here and see the video below:
Use Rulers on Slides 📏
Another great update to Slides this week is the ability to use rulers and guides. If you really like to make sure items and text line up, or if you are creating worksheets using Slides, the ruler will be very helpful. You can read the update from Google here. When printing a Slide, the ruler will now let you see where the margin lies. Often, I hear teachers complain about creating certain items in sheets. The solution…SLIDES! Use Slides as a Doc, it’s much less limiting!
In Non-Google News…
Technology Updates – or should we say down? 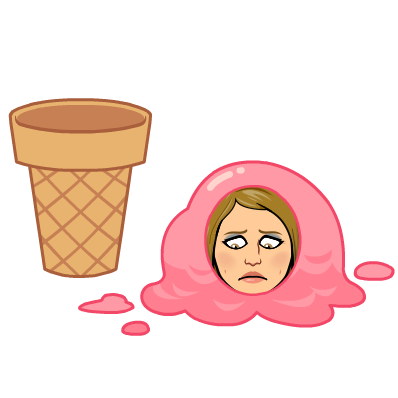
In Sad News…
Padlet now has a fee structure. You are capped at a certain amount of Padlets. However, if you delete a previous Padlet, you can add another so there is still a free component. You can read about the new fee structure here. A free alternative to Padlet is Wakelet, and this program is getting some good press!
Today’s Meet is going away. If you use Today’s Meet you will need to find another live chat tool. As of 6/15 Today’s Meet will meet no more. Alternatives to Today’s Meet are Spiral.ac or BackChannelChat. Let “minnow” if I can assist you with these tools! They’re pretty cool when paired with a documentary!
A little better… 🍐
Pear Deck has had some major updates, and will have even more in the next few months. Please reach out if you’re using this awesome tool and we can discuss the updates!
I’m always here to help with your technology integration needs! Send me a shout out if you’ve seen any updates lately!
oFISHally Yours,
Erin Fisher 🐟 🐟 🐟

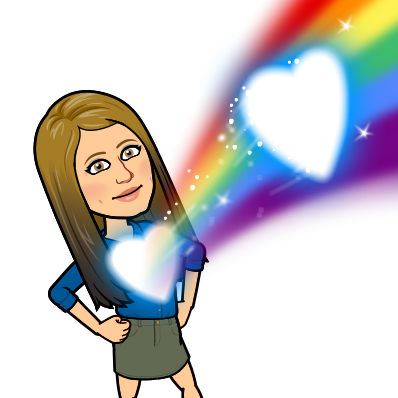 💌 🆓 📑
💌 🆓 📑
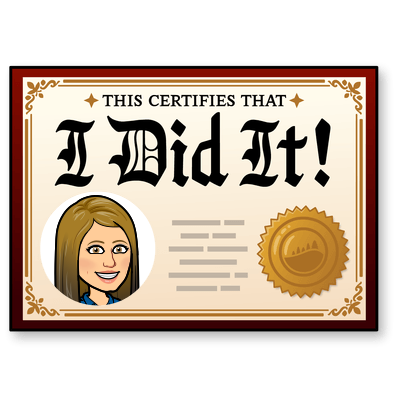 📖 💻
📖 💻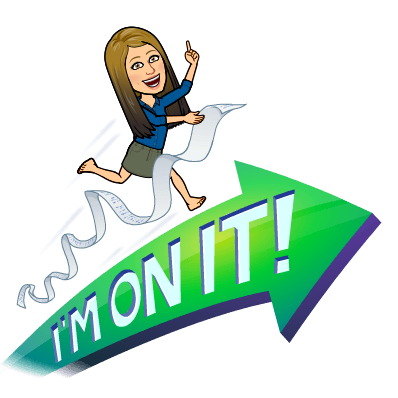 🔎 👍
🔎 👍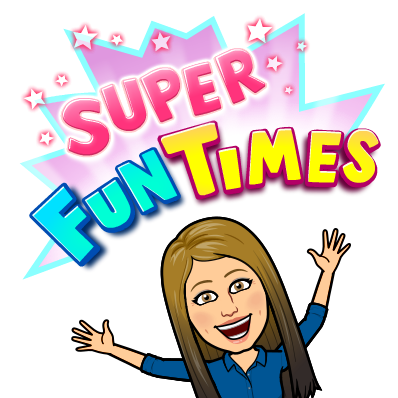 📽️
📽️

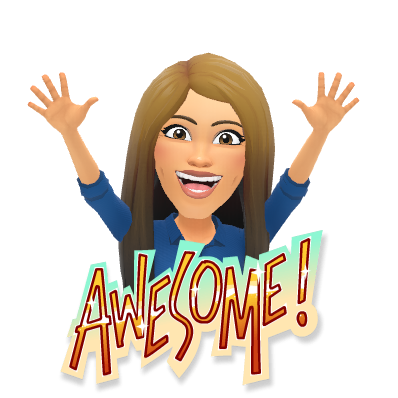















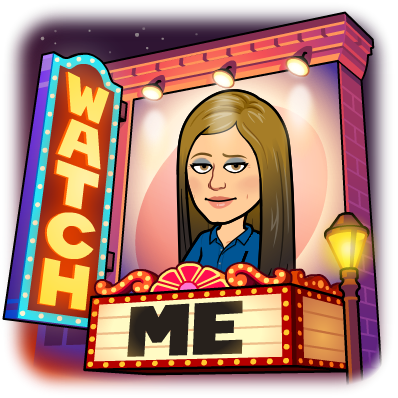
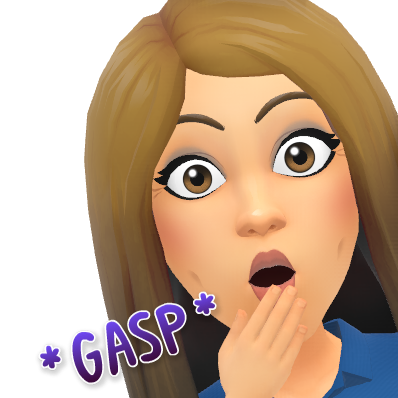

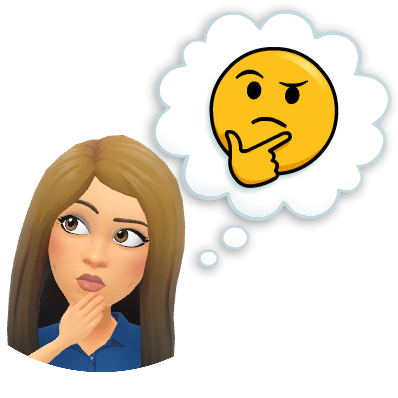


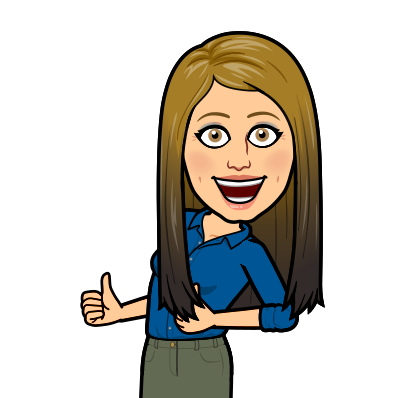
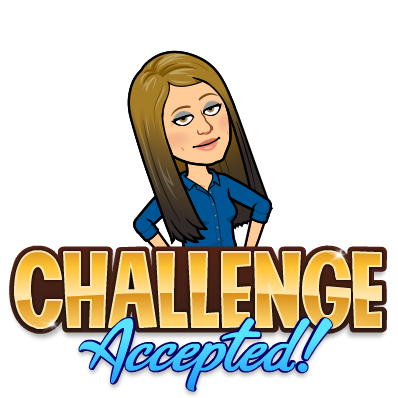



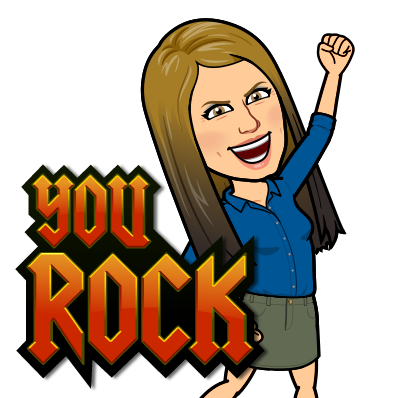
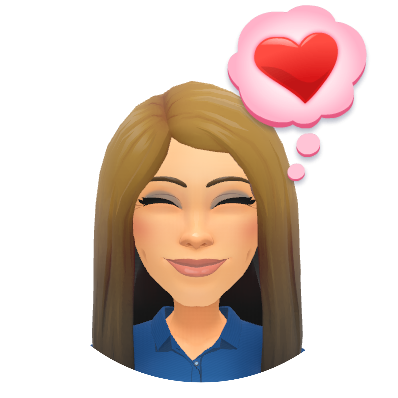

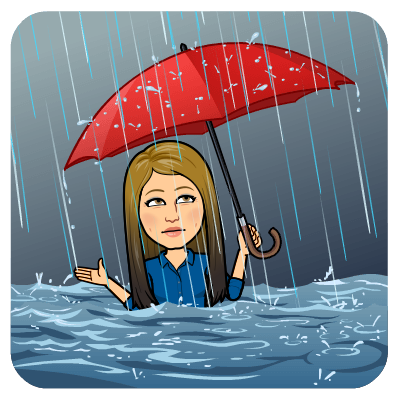 💻
💻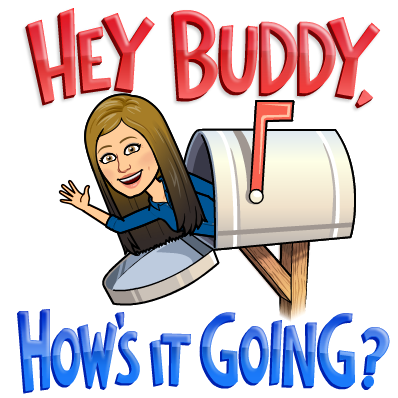
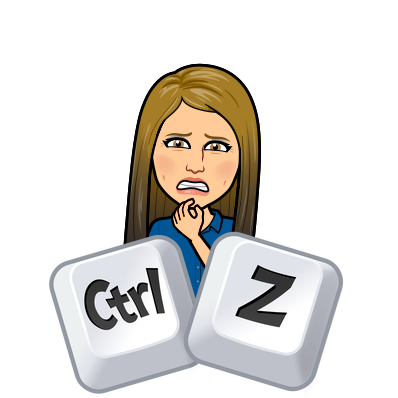
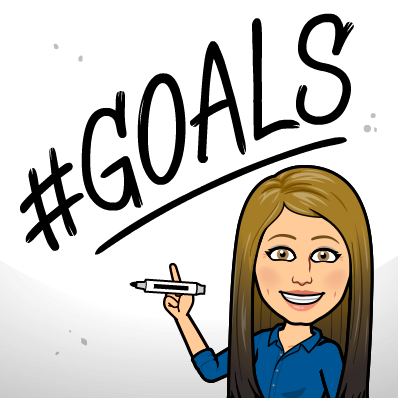
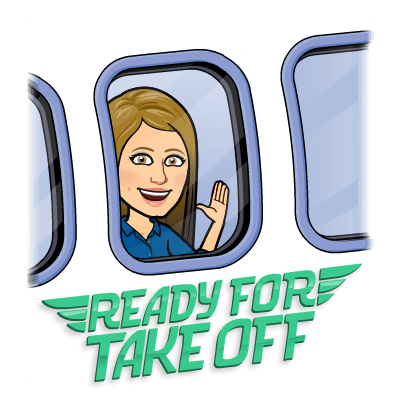
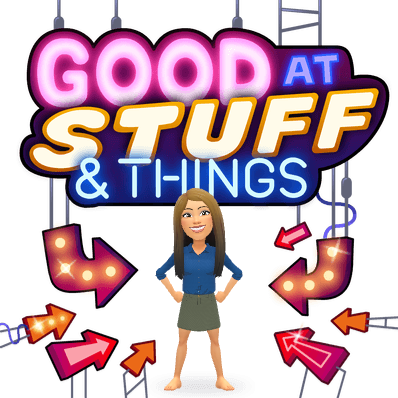
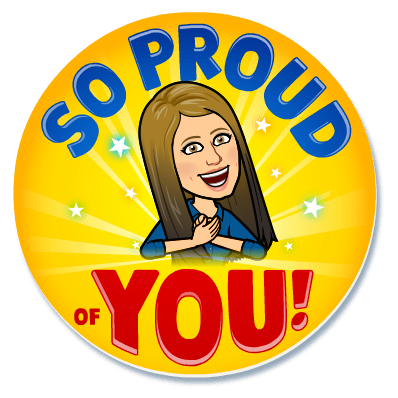
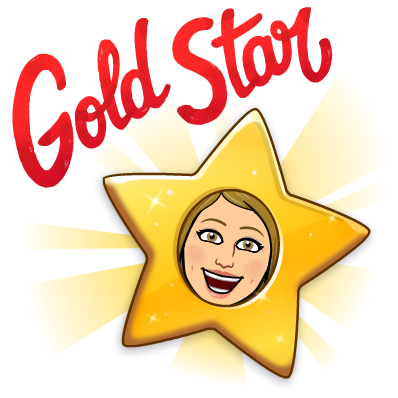
 🖼️
🖼️ 📱
📱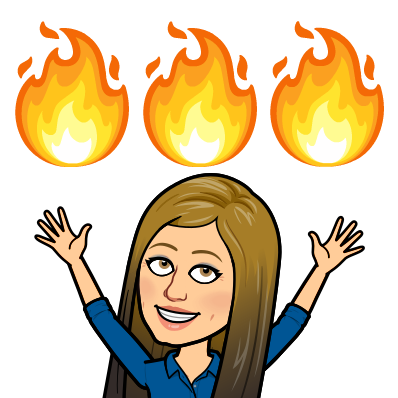 🚀
🚀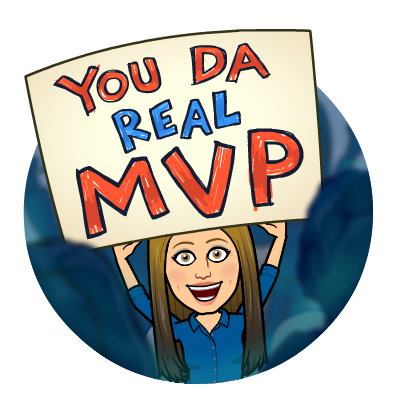

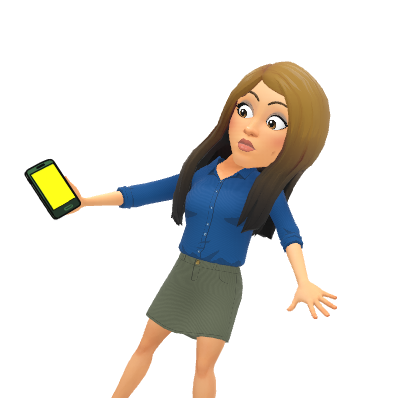 😮
😮