
Hello there! I’m back! Did you notice I took a nice summer break? As educators, we all need to take some time and step back to relax. During that time, I made some changes! Did you notice? I’m excited to show off my new themed, ready-for-the-school-year-ahead, blog!
How about trying a new tool for the new school year? Imagine, sending a video of yourself, or just your voice showing something off, to parents and students before school starts. How about offering students options in how content is represented? Well, I have the answer for you!
For a GREAT tool this week, I’d like to showcase a favorite of mine: Screencastify! I’ve mentioned this tool in my blog many times before. However, like all tech tools, Screencastify has UPDATED! I’ve been with this awesome tool since the beginning. I’m an original subscriber – an OG! Through the years, I’ve watched popular EdTech bloggers showcase other screencasting tools, only eventually to move to the best: Screencastify! I’ve known this has been the #1 Screencasting tool since the beginning. It’s FREE and it’s AWESOME! I recently spoke about this tool on the MassCUE Get a CUE Podcast, hosted by Brandon Hall! I spoke about all of my favorite features I listed below.

Screencast
Screencastify is an extension that you can install using the Chrome Web Store. One installed, it will appear where your extensions appear next to the Google Search Web Omnibox (Yes, that’s a search box – but that’s another post).

Simply click the icon once installed, and you have the option to start recording what’s on your computer screen and record your voice along with it, if you choose. If you computer is connected to an interactive board, you can write on the board and it will record that as well. Screencasts can be used in a variety of ways such as:
- FLIP your classroom: Have students view the material prior to coming in the classroom or while working in small groups
- Tutorials: Explain how to do a skill or process or have students provide a video explaining a process!
- Station Rotation: While in small groups, have a short video students can refer to for direction
- Explanations for Parents: Send a video home to parents explaining something in the classroom or on the computer (like how to access your website or homework).
- Sub Plans: The best sub plan – Screencastify + Google Classroom! Don’t worry about the students and/or Sub missing something, explain it with Screencastify!
Record Video
Not only can you record your screen, but you can also choose the camera option and video yourself or something else! Maybe you want students making a commercial or maybe students need an opportunity to pause as they record. How about having students record how they solve a math problem?! Once recorded – you can also upload this video to other platforms like Flipgrid, post it to Google Classroom, or embed it into Slides! Click here for more information on Screencastify + Flipgrid (seriously, this resource is one of my best workshops ever!).

Powerful Student Ideas
I was fortunate enough to assist teachers and students this past school year on a few amazing projects that used Screencastify. Two that stood out were a an app smash of Screencastify and Slides with Stop Motion Animation (inspired here by Eric Curts), and also a project on Foley Artistry.
In 6th grade science. we had students create stop motion animation of the digestive tract. Once finished with their slides, they layered Screencastify over their project and narrated the video to explain each phase of digestion. It was pretty cool!
Another AWESOME project we worked on this year was in Music class. Students were studying Foley Artists. Foley artists are responsible for the sound effects in film. Students watching a video of a Doritos Commercial and then had to go in and be Foley Artists. This is perhaps one of the MOST FUN ways I’ve used this tool. I’ve included the original commercial and the studente example below. Pay special attention to the sound effects (crunching, falling, etc)
Original: https://youtu.be/HwkeEgESR3g
Student Example: https://drive.google.com/file/d/1TSJh3Us3FuqXW-P6jqVyuhdtEVC4MEW2/view?usp=sharing
Screencastify has a great resource area with many ideas on how both students and teachers can use this great too. You can access that resource area by clicking here.
Integrations
Perhaps one of the most a alLURing (get it, Lure, fish pun – haha) aspects about Screencastify is its ease to push out to Google Classroom and other areas. This great tool integrates, easily, with many popular platforms! Record your screencast or video, and BOOM – in less than thirty seconds you can push it out to whomever you’d like to see it.
- Google Classroom: Once your recording is done, you will be brought to a finishing screen to preview. Click the Share icon and you have a few options. Choose the one below and quickly send video to Classroom.

- Youtube: Similar to above, rather than choosing Classroom, choose YouTube!

- Quickly Email: Upon finished the recording, you can also copy the Google Drive link or YouTube Link. Simply paste it in an email and send it off (Or schedule it – see here)!
- Google Drive: Screencastify AUTOMATICALLY sends the video to your Google Drive in a folder called Screencastify. You can link an entire folder somewhere if you’d like! Be sure to title your videos once they’re created.
- Wakelet: If you don’t want videos taking up space in your Drive, you can also send them to Wakelet! You could create Wakes for various concepts and push videos to categorized areas quite easily!
- Google Slides: It’s very easy to embed your Screencasts into a Google Slide deck. Choose insert video and rather than YouTube, choose from Drive!
-
- Pull audio now from your screencasts and use the clips on slides! Check it out here!
Pro Tip
A pro tip I suggest, when using Screencastify, is to change the shared settings on the folder in your Drive. Often I will quickly grab the Google Drive link to my video and put it in an email to send off. Only to have the recipient let me know they don’t have permission to view. By setting the shared permissions on the folder to “Anyone on the web can view” you avoid this issue. Sometimes, you may post a link in Google Classroom to a video for future students, this shared setting will avoid any delays in those viewing the video. Be sure to only share links of the videos, and not the link to the WHOLE folder!

Privacy
If you’re concerned about privacy, fret no more! Screencastify is both FERPA and COPPA Compliant. For more information, you can read about their privacy policy here!
FREEMIUM
If it’s free, it’s for me….
Screencastify is perhaps one of the most generous free tools out there on the EdTech scene. Once installed, you get 50 recordings with a cap of ten minutes each PER MONTH! Also, if you make an error, just hit the re-record button (see below) rather than start again and it will not count against your monthly quota!

Premium
If you decide to go that route, and upgrade to premium, it’s only $24 a year. For that $24 you get an unbelievable amount of features! You can create GIFs out of your Screencasts, pull the MP3 Audio from your file, export the file as a video file, unlimited videos and time limit, AND there are a few editing tools that you have access too as well. You can take a look at the plans here. Reach out if you want any tips and tricks on the premium plan, I’ve had mine for four years!
As always, reach out for more help with this AWESOME tool! Feel free also to search my blog with the term Screencastify to see other posts!
Take care everyone! I look forward to getting you hooked on EdTech!
oFISHally Yours,
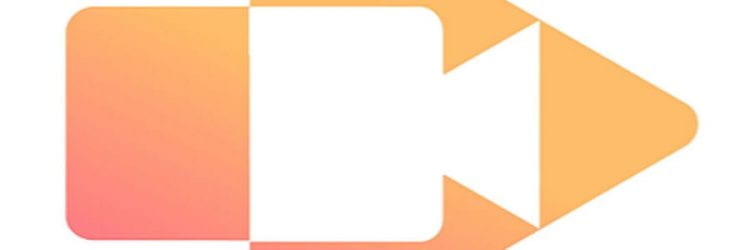
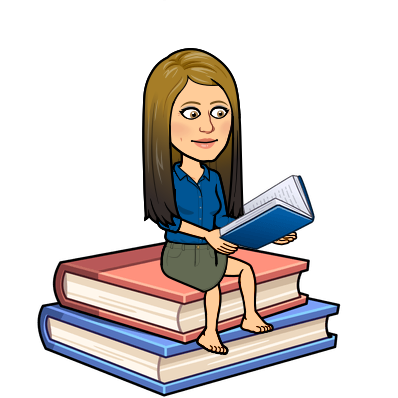


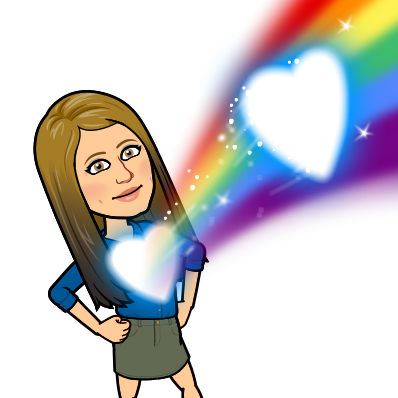 💌 🆓 📑
💌 🆓 📑
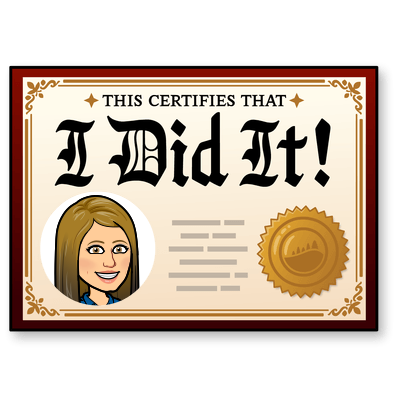 📖 💻
📖 💻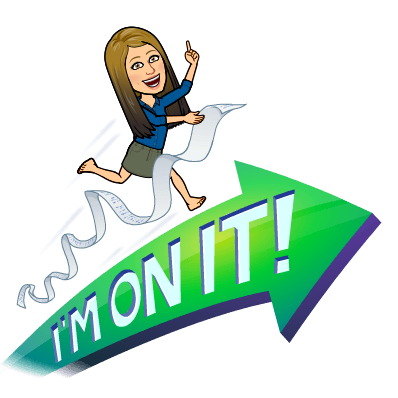 🔎 👍
🔎 👍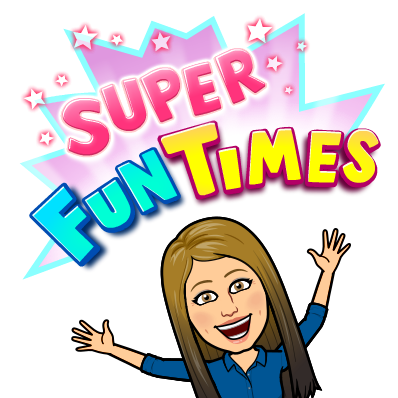 📽️
📽️









