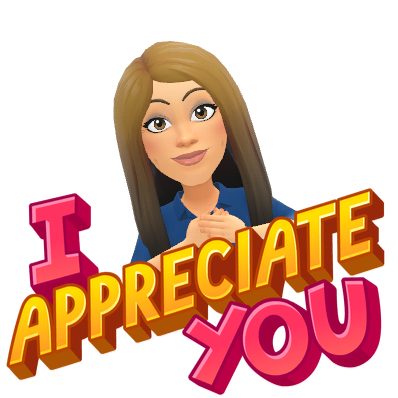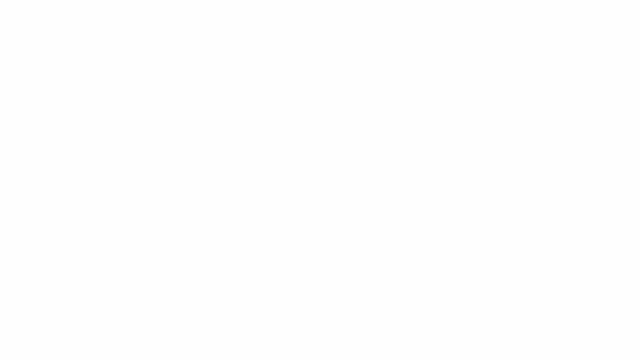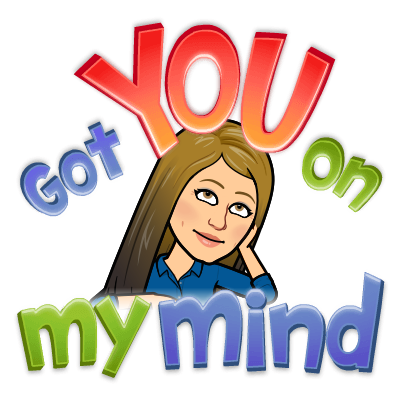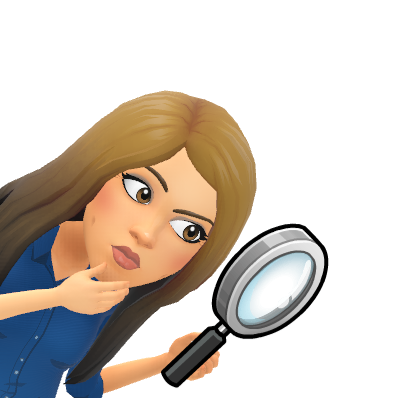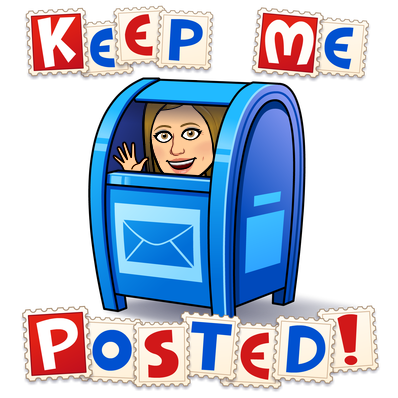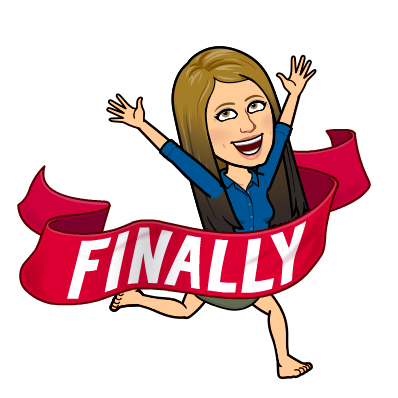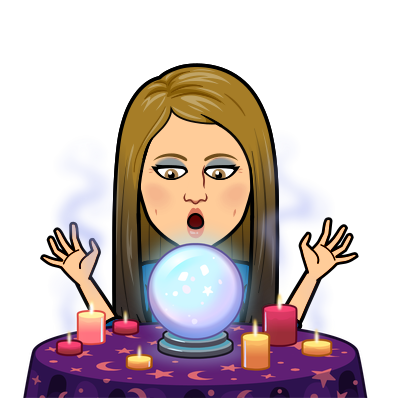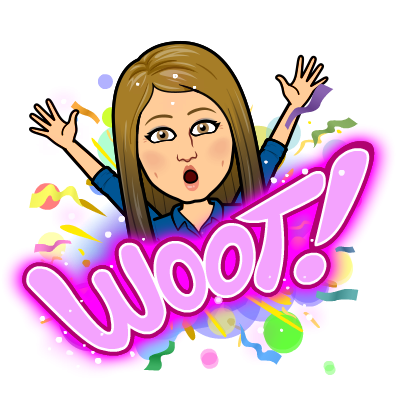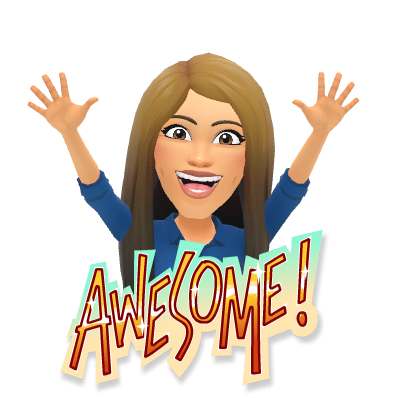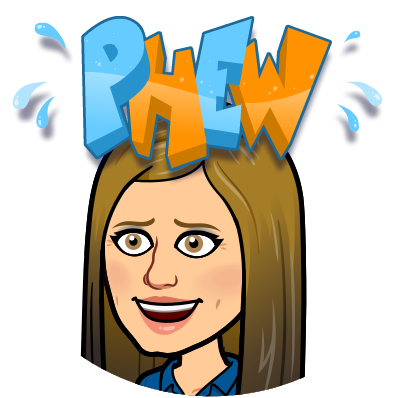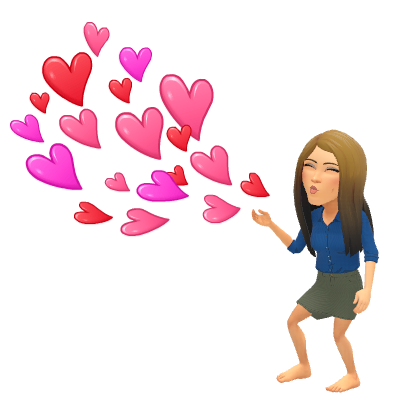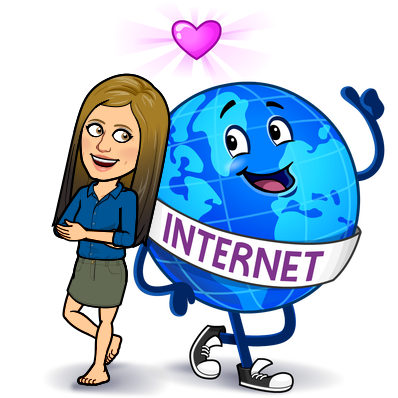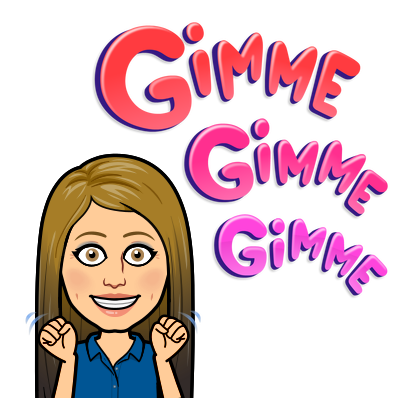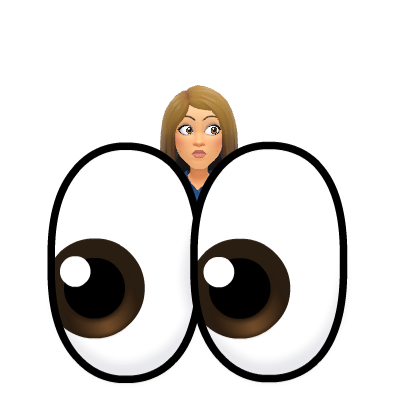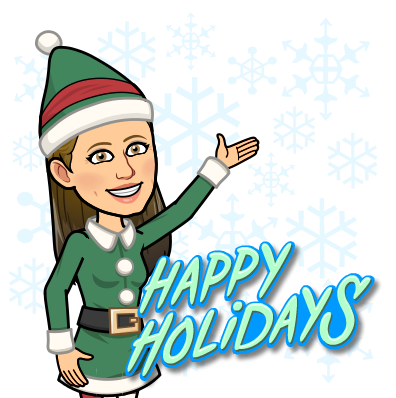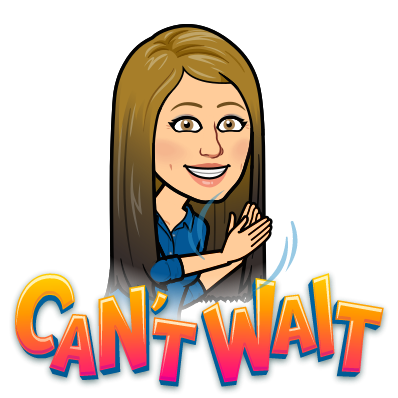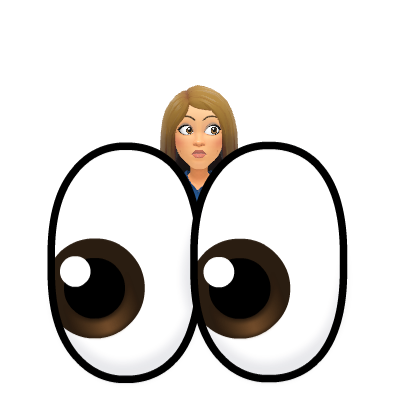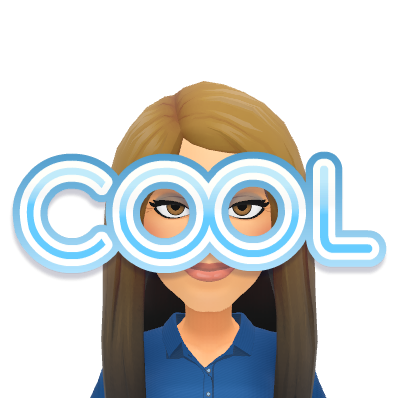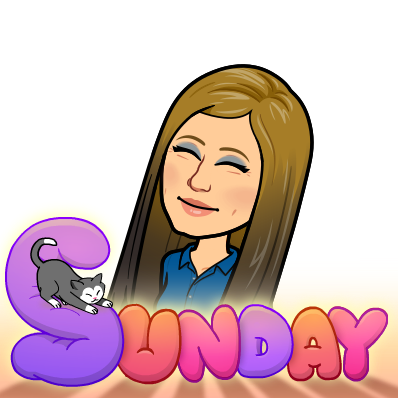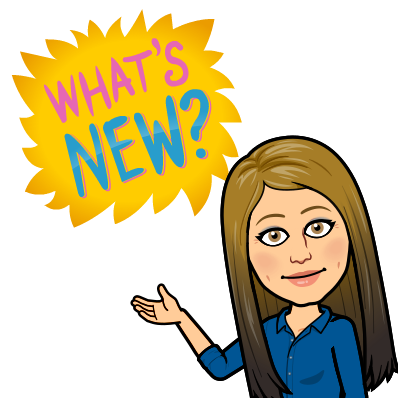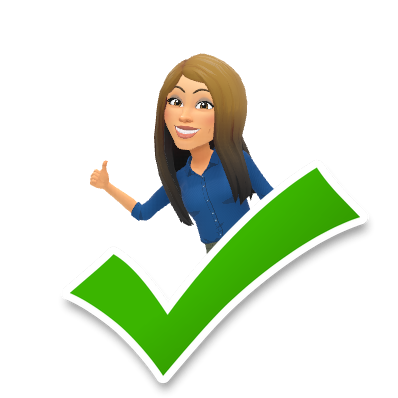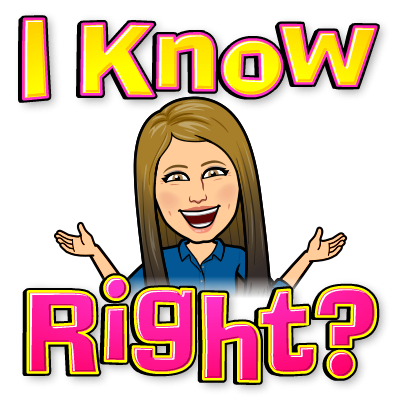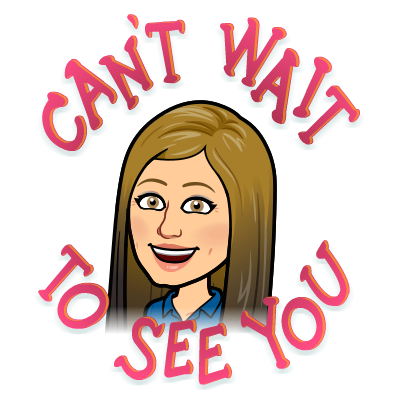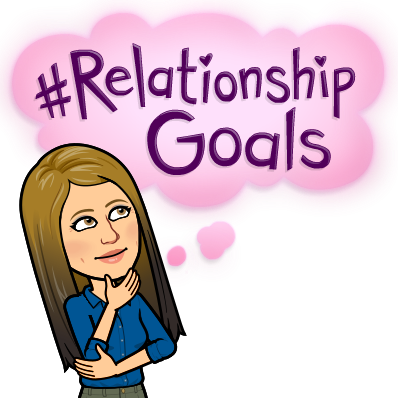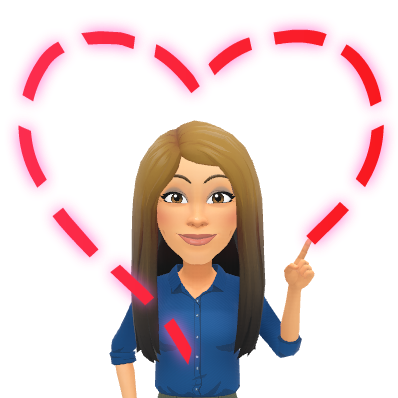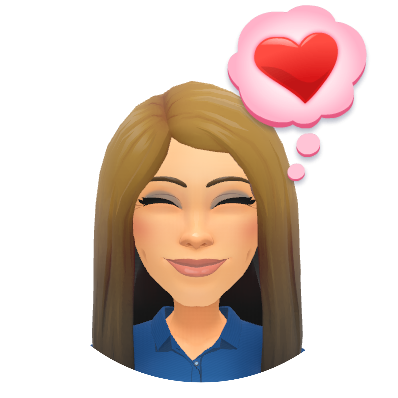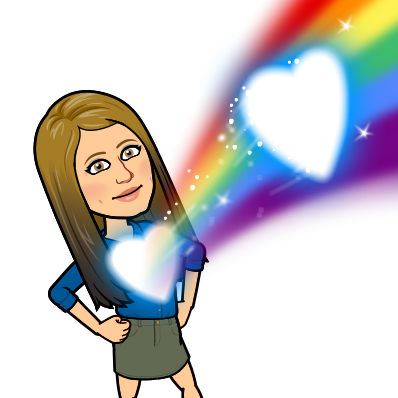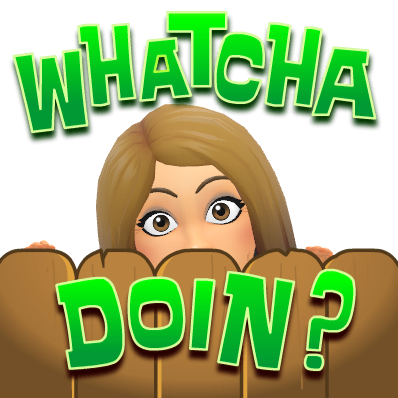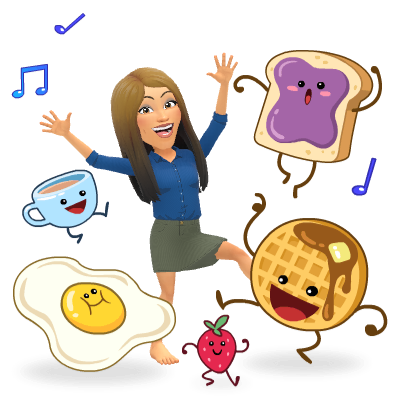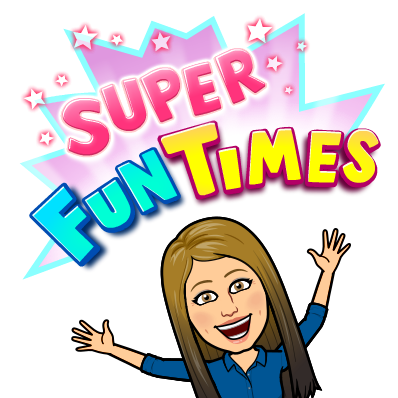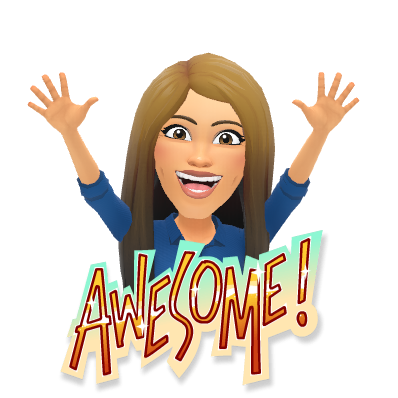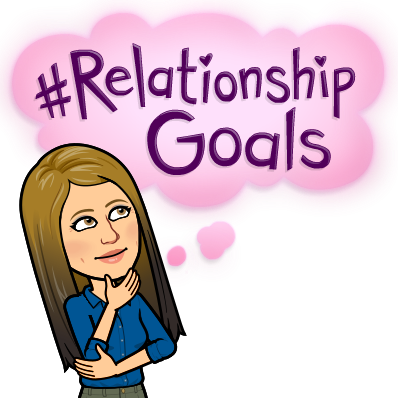
Is there anything better than working with students? When you see the light go on? How full is your “bucket” after teacher appreciation week, last week? ☺ I certainly hope it is very full, and that your students sent you some love. We can take a look at education and talk about the variables that are beyond our control: kids are different today, families are different, standards are different, testing is different, technology is different, the administration is different, etc. However, what is not different is what is at the heart of education and that is relationships 👥 . In relationships with students we as teachers make the choice and have complete control. We can choose to take on the difficult task of getting to know our students. I say difficult because often times we have to peel back the many layers of a youngster before getting to know him or her, and this takes time. Time is what we feel we don’t have, however, if you take the time it pays off during learning. It’s not always an easy world we live in, the demands of academia combined with social pressures and the internet fueling the fires 🔥, make it a difficult world for children to grow up in. Many families are struggling and some of our kiddos are coming to school just holding it together. They need you, and not just as a teacher 💓. So, my focus this week is how technology can help build relationships with students. What role can technology play in building warmth and trust with students? Well, read below to hear from a few of our very own on how they are doing just that!
“Know ‘em so we can grow ‘em” 🌱
Google Classroom and Slides 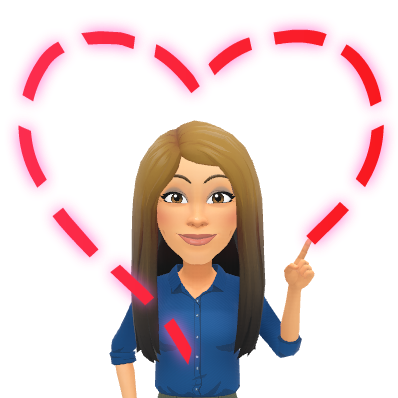
Tori Cameron, Grade 6 Teacher, says: During homeroom on google classroom I always have a question of the day. It can be about anything but usually has to do with timing during the school year. When I taught younger grades I used to have morning meeting and we always had a question of the day, so I wanted to keep up that kind of atmosphere in middle school. Throughout the year I have also given the students opportunities to create their own slides/videos on various topic to share with their class/friends.
Ginny McCarthy, Grade 6 Teacher, says: I would turn the traditional sheets that ask them getting to know you questions to google slides where I could also use a program to show the students the results so they could tell who answered what. What is your favorite color etc… I also do big getting to know you poster. I was just thinking wouldn’t it be cool to scan them and create a digital presentation highlighting each child in the class! It could also run during Open House!
Laura McPhee, Grade 6 Teacher, says: I have them do an “all about me” Google Presentation at the beginning of the year. They share them with the class so we can all get to know each other better. I also do one myself.
These are GREAT Tori, Ginny, and Laura! I especially love how you combine the technology with a hands-on poster. Great blended learning!
💡 Idea: Start the year off with a Google Slides template you create about “getting to know you” and have students fill it in and personalize it. Sometimes having a template for them to fill in can be a bit easier for littles than a blank canvas
💡 Idea: The “Ask a question” feature is a great tool in Google Classroom that creates a blog-like atmosphere in a safe space. Consider using it, like Tori said, for a question of the day to get to know your class and they can get to know each other. It also allows for practicing of typing skills!
Pear Deck 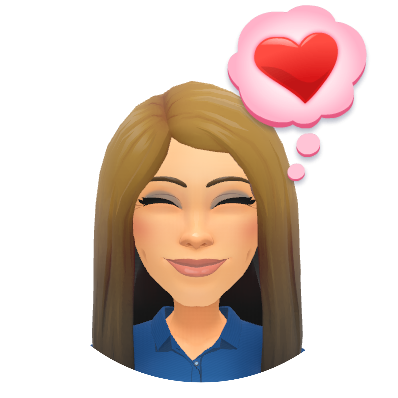
Amy Ronayne, Gr. 8 ELA teacher, states: Although I don’t use technology explicitly to get to know students, it does allow me to understand them better. The biggest impact that technology has in my classroom is giving all students, especially the quiet students, a voice. Instead of me asking a question and hearing from the same 10 volunteers who always put their hands up, technology such as Pear Deck 🍐 and Google applications allow me to hear from all students. By using technology in brain breaks, I get to know students’ personalities much better (ex: use Pear Deck to draw your favorite food).
I love this Amy! I agree Pear Deck is an awesome tool to hear from every student thus allowing us to know each learner a little better!
💡 Idea: Consider using a Pear Deck on the first day to get to know students, then you can share their answers with the class anonymously. This is a great activity that every student enjoys! I even have one made if you’d like to use it! Just reach out 🙂
Google Forms 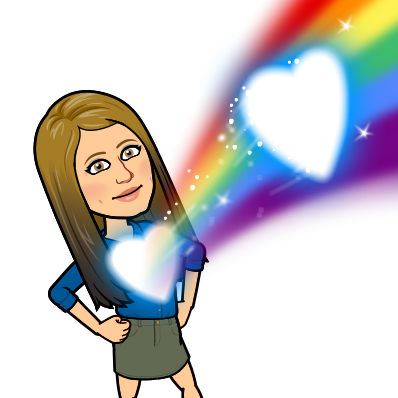
Bill Silva, HS Science Teacher, says: For my AP kids I do a google form to ask students questions about themselves and their interests. I use this form to also collect book #, Email and other contact info. This is always done in June of the previous year and allows me to communicate with them over the summer and assist them with their summer work.
Awesome Bill! Google Forms is a GREAT tool to get to know our students, and also our families with the younger level.
💡 Idea: Consider sending out your “getting to know you survey” digitally via Google Form to parents if students are younger, or your students if they are old enough. You can refer to it all year and it puts the data in a very nice, clean, spreadsheet!
💡Idea: Consider sending a “how do you feel about ______” Google Form at the beginning of the year. Ask students their strengths and weaknesses and have them reassess themselves throughout the year. Have it be anonymous and show them the data, and have them reflect on how they’ve grown. See my example here.
Student Choice 
Joanne Cross, Gr. 3-6 Computer Teacher, states: When I do something like coding or computer animation with kids, it’s awesome to see some kids just excel at it. It may be a student who doesn’t necessarily have success academically but I can see some real coding/programming/animation talent in some kids. They just get it and make the connections necessary to work in these fields with computers. I talk about becoming animators or programmers later in life in my class all the time, especially with students who may not have found something that they shine at yet. I like that I am able to open new avenues for students to feel success and potentially build a career path as an adult.
Dan Parks, Gr. 7 Social Studies Teacher, says: Kids have made videos for projects that show more of their personality than a written response can demonstrate. If I provide student choice in assignments/projects I see their strengths/likes based on the choices they make.
YES! I couldn’t agree more Joanne and Dan, and this is one of the key concepts in Universal Design for Learning! Simply giving students choice over their learning allows us to know them better and foster those relationships.
💡 Idea: Consider allowing students choose how to show mastery of a concept. Narrow down those choices with tools like Google Slides, iMovie, Animaker, Powtoon, Flipgrid, PAPER and PENCIL, hands-on projects, photos…etc!
SeeSaw/FlipGrid 
Maureen Holbrook, Spanish Teacher, states: When I use SeeSaw I usually ask students questions about themselves in connection with the material that we are learning. Their responses are personal and unique. I will always make a comment back to them based on what they say in the video/recording. I respond to each recording – giving advice for improvement or simply commenting – letting them know I am reading/listening to what they have to say. It is a personal response/interaction even though it’s through technology. It is a way to connect with students using technology – their mode of communication 😊
Tori Cameron, Grade 6 Teacher, says: Seesaw is great because the kids can comment and encourage each other. When I give the students opportunities to make videos, their personalities really flourish.
Sarah Beberman, Grade 2 Teacher, states: Using an application such as FlipGrid not only takes some student barriers out of the equation but lets you hear the student “voice” that you hear in writing magnified. Their personalities shine and they think they’re mini-Youtubers.
💡 Idea: Consider trying out SeeSaw and/or FlipGrid. These are great tools to post prompts and see personalities shine! You can even share it with families. SeeSaw has a parent app as well to allow for a bit more privacy than FlipGrid, where a parent may see the entire Grid.
I’m here and ready to help you get some of these tech tools in place for next year! Let’s make a Google Form for the first week to send to parents and/or students. How about a “getting to know you” Google Slide activity or Pear Deck activity?! Let me know, I’m here and ready to “hook” you up!
Closing Thoughts 
As a parent, I care MOST about teachers loving my sons. My sons spend more time with their teachers during the week than me, so it’s important to me that they’re loved first. I can assist with academics at home (luckily), but I can’t replicate the relationship they form with their teachers, I can’t replicate that inspiration they provide or the curiosity they spark. There are so many great ways we can use technology to assist in getting to know our students! However, nothing compares to you sitting with them and taking the time to talk and truly get to know and love them. “The best teachers in the world connect on some personal level with their students. They do not only know their students, but their students know them” (Couros, 2015).
💙
oFISHally Yours,
Erin Fisher 🐟 🐟 🐟
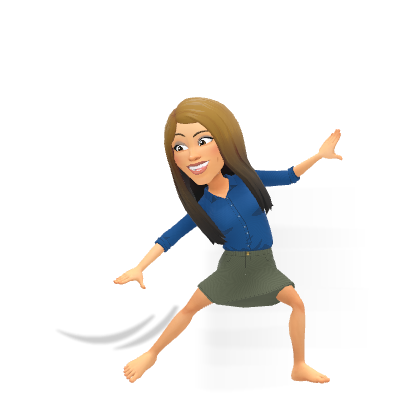

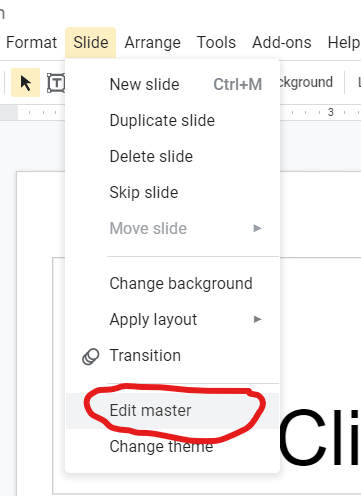
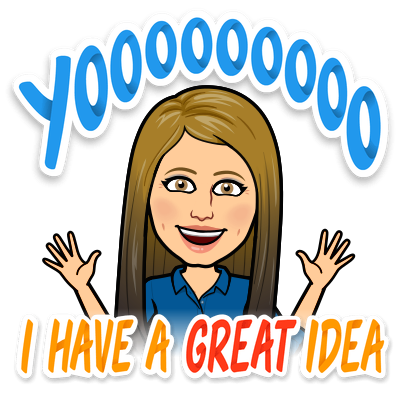
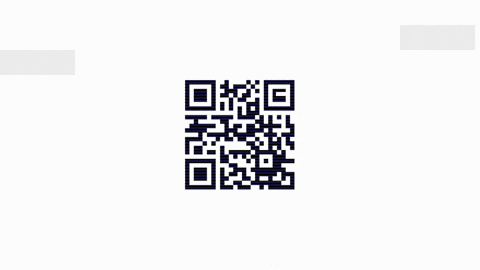
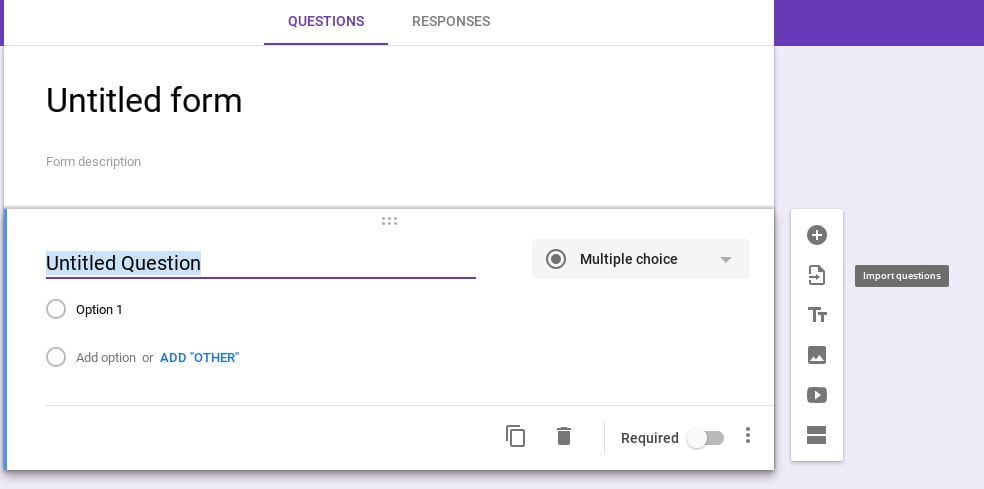
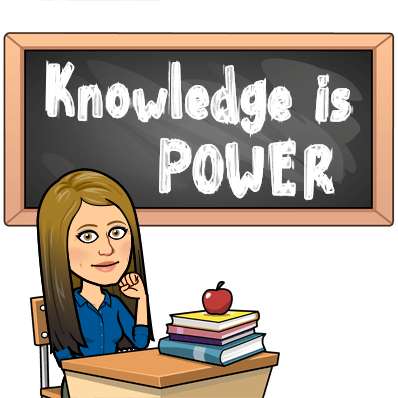
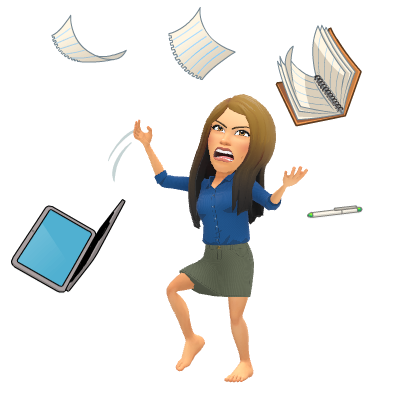
 Reuse questions from other forms
Reuse questions from other forms
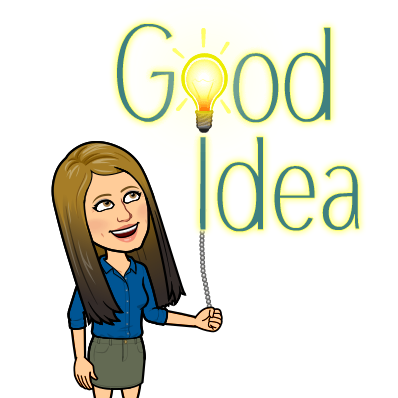 Google Form PERMANENT Exit Ticket
Google Form PERMANENT Exit Ticket
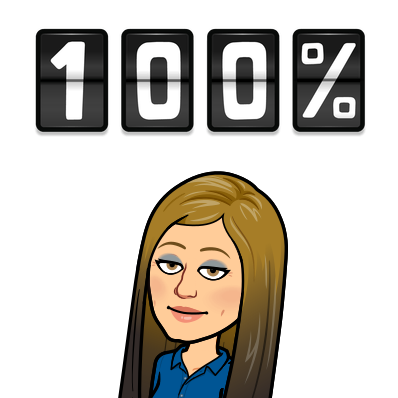 Rubrics Beta
Rubrics Beta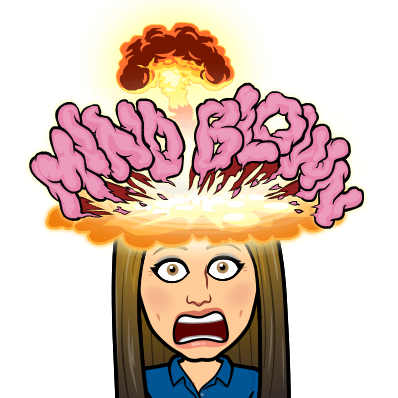 Originality Reports Beta
Originality Reports Beta Shared Drives
Shared Drives Priority in Drive
Priority in Drive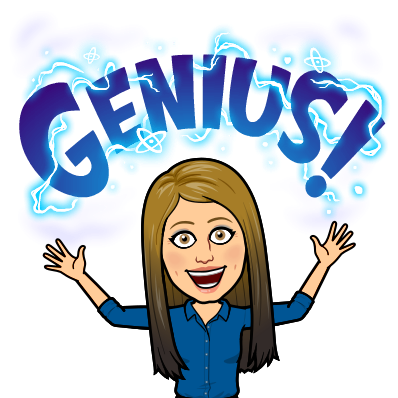 Pull Text from ANYTHING
Pull Text from ANYTHING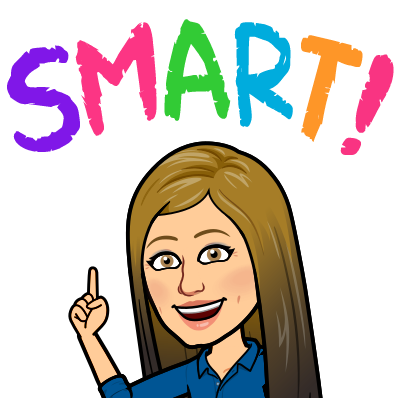 Keep that Cart organized!
Keep that Cart organized!